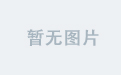学习资料【Axure 快速原型设计Axure Rapid Prototyping 作者:陈良泳】
以学习的习惯,先来一个例子~~~
第一个实例 简单登陆界面
案例描述
这是一个较为简单的登陆界面,输入用户名、密码后,点击登陆按钮进行登陆校验:
1. 如果未输入用户名或密码,则提示“请输入用户名和密码”,红色字体;
2. 如果用户名或密码错误,则提示“用户名或密码错误”,黄色字体;
3. 如果用户名和密码都匹配,则提示“您好,【用户名】”,蓝色字体。
实现步骤
步骤一、绘制线框图
1、 打开 Axure 软件,新建一个 RP 文件,右键选择rename然后修改【home】为【Axure第一个例子】;
2、 拖动控件面板中的控件到线框图面板中,绘制登陆界面:
所用到的控件清单如下:
|
控件名 |
作用 |
文本内容 |
标识符 |
其它属性 |
|
Rectangle |
装饰底板 |
|
|
底色:灰色 |
|
Text Panel |
信息提示 |
默认:登陆窗口 |
logInfo |
|
|
Text Panel |
信息提示 |
用户名: |
|
|
|
Text Panel |
信息提示 |
密码: |
|
|
|
Text Field |
输入用户名 |
|
username |
|
|
Text Field |
输入密码 |
|
password |
|
|
Button |
点击登录 |
登陆 |
btnSubmit |
|
步骤二、设计控件交互
1、 选中登陆按钮,在控件交互和注释面板中鼠标双击 onClick 事件;
2、 在弹出的“交互场景属性”对话框中,点击“添加场景(Add case)…”这个链接,修改case description为输入验证;
3、 在弹出的“条件创建(Create condition)”对话框中,选择
if text on widget username equals ""
or text on widget password equals ""
4、 回到“交互场景属性”对话框中,Step 2 中选择动作“Set Variable and Widget value equal to Value”,并点击 Step 3 中的链接;
5、 在弹出的“设置变量和控件值”对话框中,设置如下:
点击 Edit text…链接,输入“请输入用户名或密码”,并设置为蓝色;
6、 确定和关闭所有对话框,这时控件交互和注释面板如下:
以上我们实现了第一个场景:如果未输入用户名或密码,则提示“请输入用户名和密码”, 蓝色字体;
接下去,我们实现第 2、3 个场景,其步骤和实现场景 1 类似,只是要注意各个场景之间是“If else”关系。
步骤三、生成原型
1、 点击主菜单“Generate->Prototype…(F5)”,选择要生成的原型地址,确定后就可以在浏览器中查看原型了。
2、 输入用户名和密码,点击登陆按钮,进行原型体验。
技巧:
1. 目前的密码输入的是明文,如果要改为密文的,右键-》Edit Text Field-》Mask Text (Password Field)
欢迎交流: xqdd2004@163.com